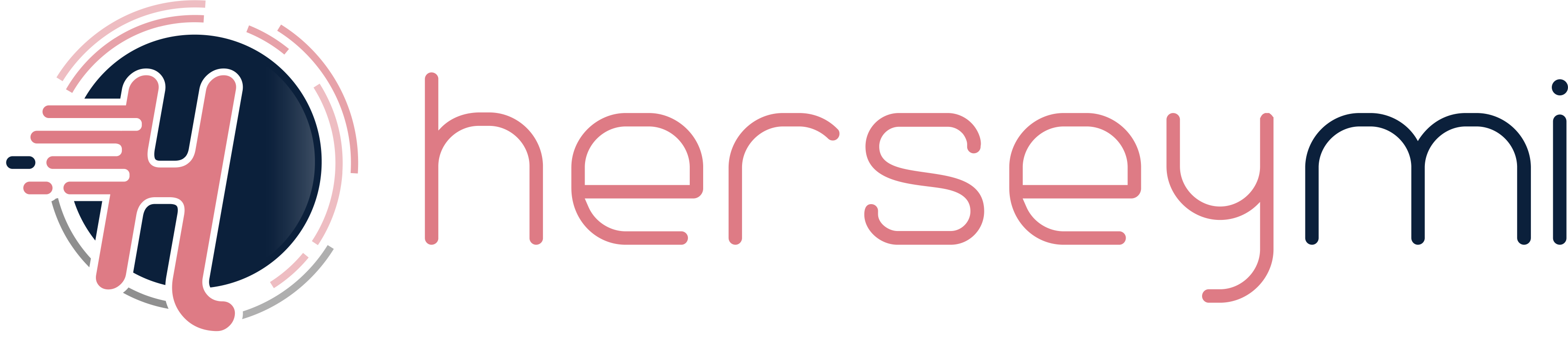Önce ki derse buradan erişebilirsiniz.
Geçtiğimiz derste componentları incelemiştik, bu dersimizde de kendi component‘ımızı nasıl oluşturacağımızı öğreneceğiz.
Kendi component’ımızı projemizin assets->script dosyasının içine oluşturacağız. Script dosyanız yoksa assets‘e sağ tıklayarak create->folder şeklinde dosyayı oluşturabilirsiniz. Daha sonraysa script dosyamıza sağ tıklayarak (create) c# script oluşturuyoruz.
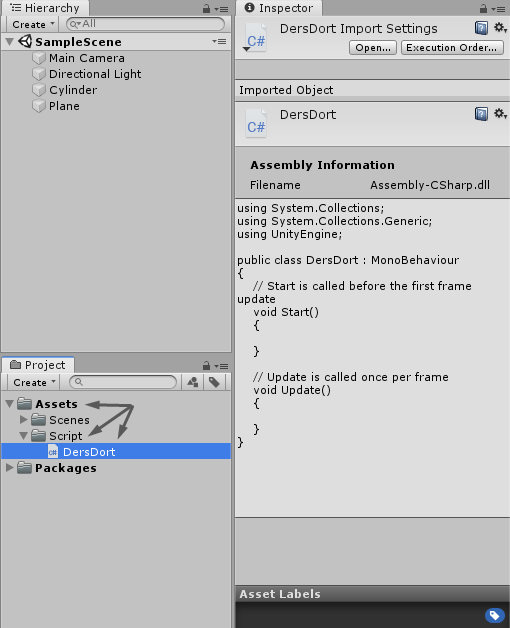
Oluşturduğumuz script’i düzenlemek için script’e çift tıklayarak açıyoruz.

Oluşturduğumuz script’imizde default olarak Start ve Update metodları ile oluşuyor. Oyun başladığında start metod’unda yazdığımız kod 1 kere, oyunun her aşamasındaysa –her frame’inde– update metoduna yazdığımız kod çalışır.
Çalışma prensibini görmek için iki metodumuza da konsolda görebileceğimiz bir kod yazıyoruz.
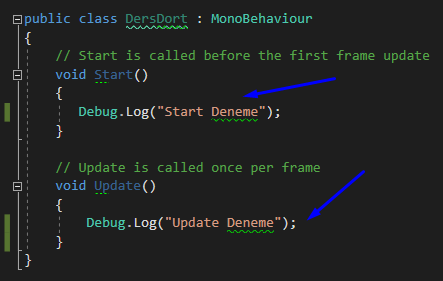
Programı çalıştırdığımızda ise aşağıdaki resimde de görüldüğü gibi start metodundaki kodumuz oyun başlatıldığında 1 kere, update metodundaki kodumuz ise oyun devam ettiği sürece loop halinde tekrar tekrar çalışıyor.

Oluşturduğumuz componenta -diğer componentlarda da olduğu gibi- bir parametre eklemeye çalışalım. Componentların parametreleri de bir tür variable olduğu için kodumuzda variable oluşturuyoruz ve bu oluşturduğumuz variable’ları metodların içine yazarak test ediyoruz.
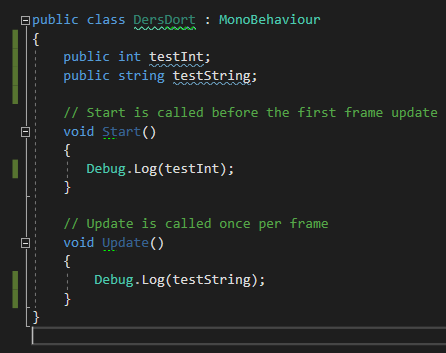
Parametrelerimizin projemizde aşağıdaki resimdeki gibi gözükmesi lazım.
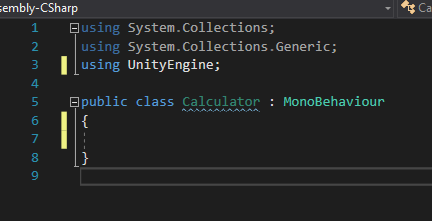
Parametrelerimize 7 ve “Yedi” değerlerini verdikten sonra programımızı çalıştırıyoruz.
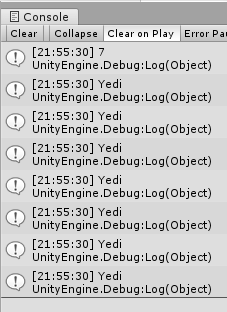
Aynı zamanda diğer componentlara referans olacak şekilde de parametreler oluşturabiliyoruz. Bunun içinse öncelikle referans vermek istediğimiz component türünde bir variable oluşturuyoruz.
Metodumuzun içindeyse bu component’ı getComponent ile çağırdıktan sonra referans vermek istediğimiz parametreyi atamak istediğimiz değere eşitliyoruz.


Programımızı çalıştırmadan önce true olan isTrigger parametresi çalıştırdıktan sonra aşağıda da görüldüğü gibi false değere eşitleniyor.

Şimdi de oluşturduğumuz integer değeri ekrana yazdırmayı deneyelim. İlk olarak create->UI kısmından text component‘ı oluşturalım.

Oluşturduğumuz text‘in yerini #Scene‘deki okları kullanarak belirleyelim.
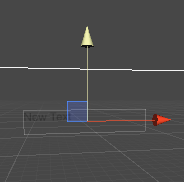
Scriptimizden text’e ulaşabilmek için UI kütüphanesini using UnityEngine.UI koduyla scriptimize ekliyoruz. Daha sonrada update kısmında text component‘ımız aracılığıyla 1sn aralıklarla integer değerimizi arttırarak ekrana yazdıralım.
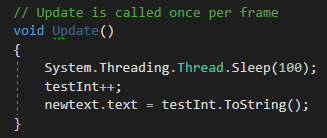
Bağlamak istediğimiz text‘i sürükle bırak mantığıyla component‘ımıza bağlamayı unutmayalım.
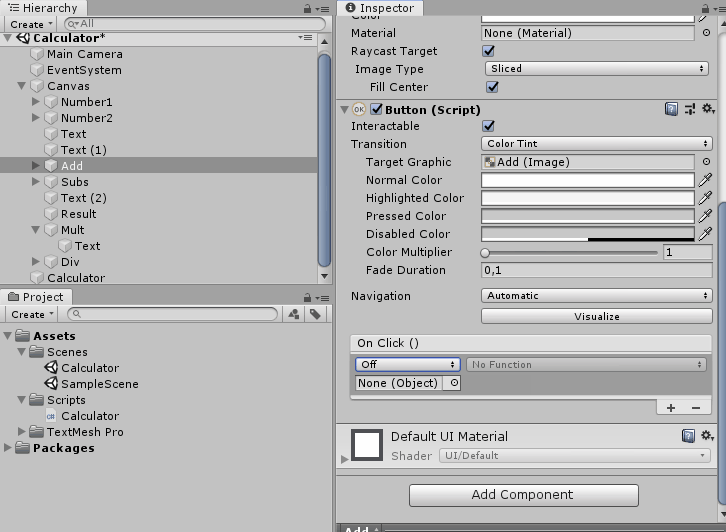
Sonuç :

Bu eğitim seti Kaynak tarafından oluşturulmuştur. İletişim Maili: Mail